Rename Files
Overview | Usage | Version History | User Comments | DownloadOverview
The Rename Files script renames the selected files based on a user inputted string which can contain any of the fields that iTunes tracks support (ie, title, artist, album).
Usage
The usage and interface of this script is very similar to that of Organize Files and is designed to be as flexible as possible while using only standard AppleScript. Please send me comments on this usage guide and how it could be made better.
The main window of script is presented as a scrolling list box. Choose the command that you wish to execute and then click the "Rename!" button. To close the window (taking no action) click the "Close" button. The top half of the window shows all of the rename options that are currently available. Selecting one of the rename strings and clicking "Rename!" (or double clicking the rename string) will apply that string to all the selected files. The bottom half of the main window (after the blank line) always shows the administrative options. The last option in the list will either hide or show the rest of the administrative options.
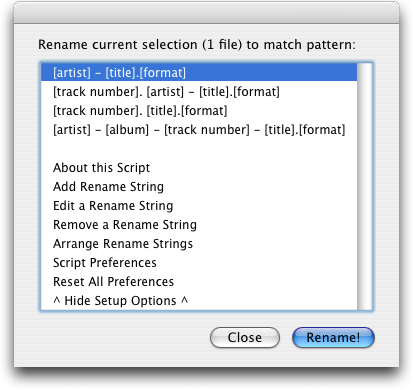 |
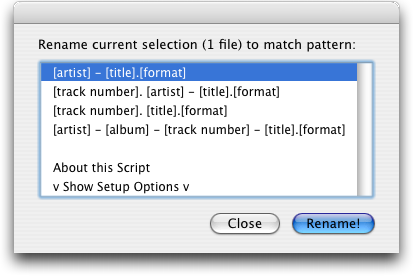 |
About this Script will show an about box (which is also shown the first time the script is run).
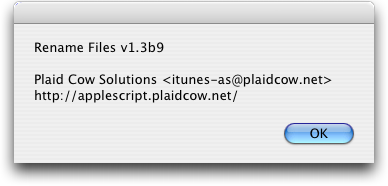
The "Add Rename String" action will bring up another dialog that will allow you to type in a rename string. The text string to add will default to the first item in the main window. The "Save" button will add the new string. "Go Back" will return to the main window with no changes made. The "Help" button will show a small dialog listing all of the possible tags that can be used.
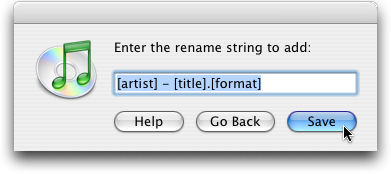 |
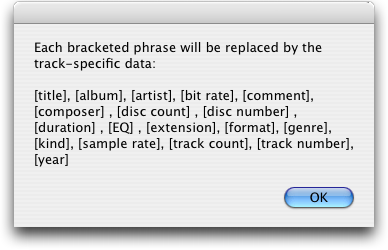 |
The "Edit a Rename String" action will bring up a selection dialog which lists all of the rename strings. Select the one that you wish to edit and click edit. This will bring up a dialog that will allow you to edit the rename string. (Note that this dialog is very similar to the one for adding a rename string.) The "Save" button will save the edited string, while "Go Back" will return to the main window with no changes made. The "Help" button will show a small dialog listing all of the possible tags that can be used.
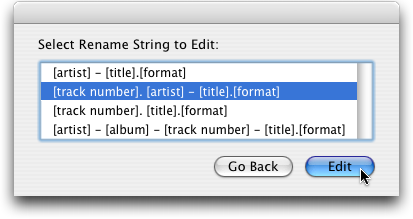 |
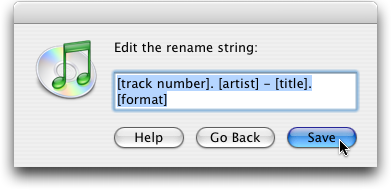 |
"Remove a Rename String" will bring up a list of all of the current rename strings. Select the one you wish to delete the click the "Delete" button. The "Go Back" button will return you to the main window without deleteing a string.
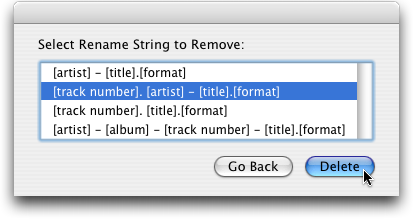
Once the renaming has finished, there are three possible events (determined by the preferences). The default is a dialog which shows the result of the renaming. Also available is a notifcation by Growl. The third option is nothing.
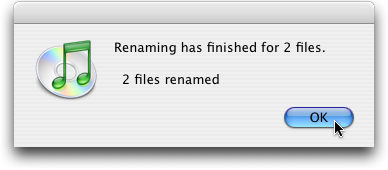 |
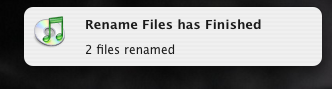 |
Version History
1.3b9 (May 27, 2005)- Add a [format] tag to be used for creating the file extension.
- notifier support has been added.
- Preferences are now stored outside of the script.
- The titleString is now made up of the scriptNameString and versionNameString, which allows the script to work with the installer (which is in progress).
- Support for the 24U Appearance OSAX has been commented out, due to difficulties compiling on machines without the scription addition installed.
- The code has gone though a major re-organization and upgrade.
- [disc count] and [disc number] tags have been added.
- [disc count], [disc number], [track count] and [track number] now all have individual minimum lengths and padding characters.
- The [composer] tag has been added.
- There is now a preference to display a confirmation message before each rename.
- The Operation Finished message can now be turned off.
- A progress meters is now shown using the 24U Appearance OSAX. Also included is a preference for a threshold number of tracks that are to be processed before the dialog is shown.
- Colons that would appear in the new file name are now replaced with a user definable character.
- Before attempting a rename, the kind of file is checked for streams. (The only kind I know of that is a stream is Playlist url)
- The [time] and [date added] tags have been removed because the did not work properly.
- The string currently in the "Add Rename String" dialog is not lost when the "Help" button is clicked.
- The current selection is now properly reset when returning from the "Add Rename String" dialog.
- Changed the attribution information in the About Dialog to Plaid Cow Solutions.
- Switched to the new find and replace code, which should speed run time.
- First release of code.